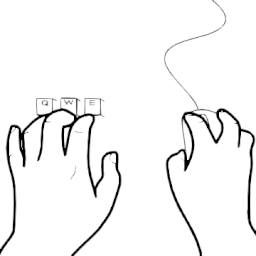이전 글에서 Rancher Desktop 설치 및 설정까지 진행하였다.
도커 CLI를 사용하여 centos 위에서 apache 및 php를 설치 및 테스트 후 이미지를 만들어보려 한다.
1. centos 이미지 받기 및 접속
도커 허브에서 centos를 검색 후 원하는 버전을 받아준다.
docker pull centos:centos7받은 이미지를 아래와 같이 포트 80번으로 백그라운 실행 및 확인해준다.
docker run -itd --privileged -p 80:80 --name centos_apache_php centos:centos7 /sbin/init
docker ps
해당 컨테이너 아이디 또는 이름으로 접속해준다.
docker exec -it centos_apache_php /bin/bash
2. apache 설치
먼저 centos 업데이트를 해준다.
yum update -y아파치를 설치, 실행 및 확인해준다.
yum install -y httpd
systemctl start httpd
ps -ef | grep httpd이후 웹브라우저에서 localhost로 접속 시 아래와 같은 화면이 노출된다.
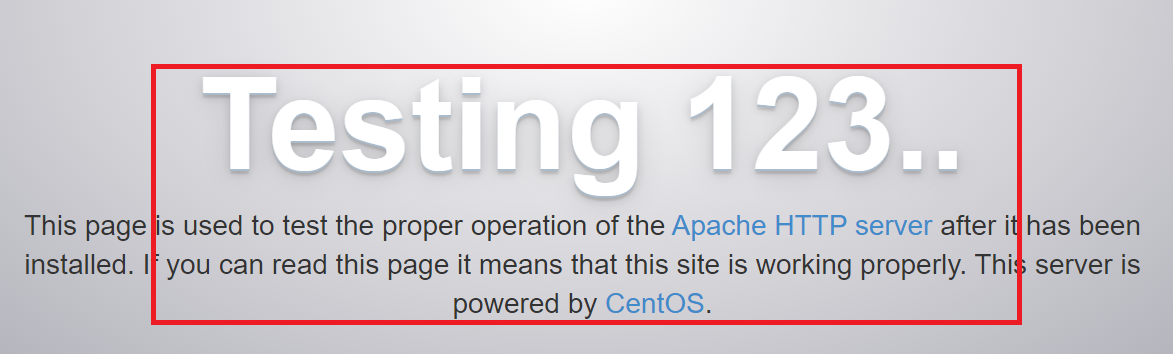
3. php 설치
remi 저장소 설치 및 7.3 버전 활성화.
yum -y install http://rpms.remirepo.net/enterprise/remi-release-7.rpm
yum -y install epel-release yum-utils
yum-config-manager --enable remi-php73php 설치 및 버전 확인.
yum install -y php
php -v
위의 이미지와 같이 php 7.3이 설치된 것을 확인할 수 있다.
/var/www/html 경로에 php 파일을 만들어준다.
vi /var/www/html/info.php<?php phpinfo(); ?>저장 후, 웹 브라우저에서 localhost/info.php를 입력해주면 아래와 같이 php정보가 노출된다.
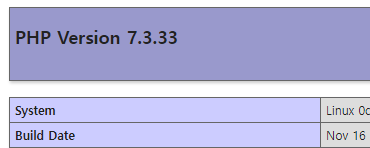
이후 볼륨 테스트 및 centos, apache, php 환경을 새로운 이미지로 묶어볼 예정이다.
반응형
'Programming' 카테고리의 다른 글
| Rancher Desktop 설치 해보기 (0) | 2022.04.23 |
|---|---|
| 도커 컨테이너 볼륨 설정 및 테스트 (로컬 폴더 공유) (0) | 2022.04.23 |
| 도커 이미지 생성 및 확인 (centos, apache, php) (0) | 2022.04.23 |
| 도커허브에서 centos 이미지 받고 실행하기 (0) | 2022.04.22 |
| 웹 환경에서 php 동작 방식 (0) | 2022.04.08 |